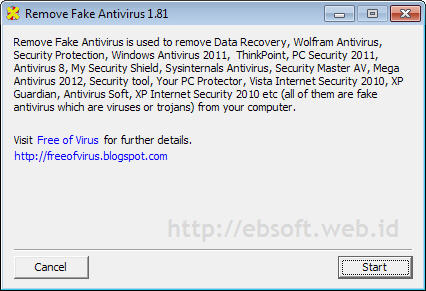Kini untuk melakukan installasi windows, bisa dengan mudah kita lakukan melalui USB Flashdisk. Hal ini sangat bermanfaat, karena mungkin sebagian PC/laptop yang dimiliki tidak tersedia CD/DVD Rom, sehingga alternatifnya kita harus menggunakan media lain seperti USB Flash drive, SD card, eksternal HDD dan lainnya.
Selain alternatif dari CD atau DVD, menggunakan media berbasis USB lebih menghemat space, karena bisa kita buat hanya ketika diperlukan saja dan juga kita hapus. Sehingga tidak perlu keping CD atau DVD yang rentan akan kerusakan. Berikut koleksi software gratis yang bisa kita gunakan untuk membuat Bootable USB, baik untuk installasi windows.
WinUSB Maker
WinUSB Maker merupakan software portable untuk membuat media penyimpan eksternal seperti USB Flashdisk atau eksternal HDD menjadi bootable dan dapat digunakan untuk memindah file setup (installasi) windows ke USB.
Beberapa Fitur WinUSB Maker antara lain:
- Backup dan Restore (termasuk MBR, Master Boot Record) dari USB Drive
- Di design dengan keamanan maksimum, untuk menghindari errir dan mencegah kesalahan memformat windows
- Dapat bekerja dengan Windows dalam DVD, Folder atau ISO Image
- Memformat USB dalam file sistem NTFS
- Dapat membuat DOS/GRLDR bootable USB Disk
- Copy file dengan level kecepatan maksimum
- MEndukung perangkat yang lebih dari 1 TB
Download WinUSBMaker.7z ( ~ 1.3 MB)
Windows 7 SBB Tool
Program kecil dan portable ini dapat digunakan untuk membuat bootable USB windows 7, tidak hanya USB Flashdisk, tetapi mendukung SD Card. Untuk membuat bootable USB, kita tidak bisa menggunakan ISO Image (file ISO) dari windows 7, tetapi kita harus manual menentukan lokasi folder windows tersebut (sebelumnya bisa kita copy dari DVD ke hardisk).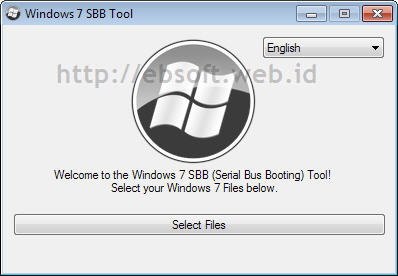
Download Windows 7 SBB Tool ( 245 KB)
Passcape ISO Burner
Program kecil dan juga portable PAsscape ISO Burner merupakan aplikasi untuk membuat bootable disk dan juga USB dari berbagai file ISO, tidak hanya windows. Dapat digunakan untuk membuat bootable CD/DVD, perangkat USB (Memory Stick, USB Flashdisk, CompactFlash, Secure Digital USB Hard disk dan lainnya).
Beberapa fiturnya antara lain:
- Memindah file ISO ke CD/DVD dan USB drive
- Membuat bootable media
- Extract isi file ISO ke hardisk
- Antarmuka yang sederhana
A Bootable USB
Aplikasi dari aksvg.com ini merupakan program pembuat bootable USB untuk menginstall windows 7. Setelah dijalankan, kita bisa memilih lokasi install file (saya sarankan memilih lokasi yang sama dengan A Bootable USB, sehingga bisa menjadi portable). Untuk membuat bootable USB WIndows 7 diperlukan minimal 4 GB USB.
Aplikasi ini dapat menggunakan DVD Windows 7 atau file ISO. Dan dapat berjalan di windows Vista, server 2008 atau windows 7. Untuk menjalankanya, kita harus melalui 3 langkah, Check USB Drive, Format USB Drive dan memilih DVD atau ISO. Sayangnya setelah saya coba di windows 7 ( versi 0.9.0.4), ketika langkah format USB, proses ini terhenti sehingga belum bisa saya teruskan dan harus menutup dengan End Task. Mungkin dari menu Options perlu dicoba setting lain ketika format USB.
Download A Bootable USB ( 996 KB)
Novicorp WinToFlash
Aplikasi ini sudah ada cukup lama, dan tergolong bagus untuk membuat bootable USB. Tidak seperti kebanyakan aplikasi sebelumnya yang hanya mendukung windows vista atau 7, WinToFlash dapat digunakan untuk membuat bootable USB windows XP/2003/Vista/2008/7/8.
Beberapa Fitur WinToFlash antara lain:
- Memindah installasi windows XP/2003/Vista/2008/7/8 dari CD/DVD ke USB Flash drive
- Memindah WinPE ke USB
- Membuat USB Flash drive dengan Bootloader darurat untuk windows XP/2003
- Memindah MS_DOS ke USB
- Membuat USB berisi windows XP/2003 Recovery COnsole
Download WinToFlash ( 6.9 MB)
Untuk mengatur agar komputer bisa booting dari USB silahkan membaca artikel saya sebelumnya disini Bagaimana mengatur BIOS agar Komputer Booting dari USB Flashdisk ?
sumber : ebsoft .